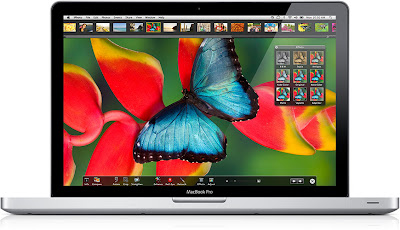
准备工作:
1.macbook pro一台;
2.苹果雪豹(snow leopard)安装盘一张(推荐mac os x 10.6及其以上版本);
3.windows安装盘一张(以windows xp为例);
4.linux ubuntu安装盘一张(推荐ubuntu9.04及其以上版本)。
一.安装mac os x
开机(按下power键),同时按住option键光盘启动,进入mac os x安装界面,选择启动安装语言“简体中文”,准备安装之前,进入屏幕最上方任务栏的实用工具--磁盘工具,点继续后选把整个硬盘格式化成mac os 扩展(日志式),格式化后即可开始安装吧!点击一连串的同意继续后,自动安装。完成后点击重新启动,华丽的欢迎界面后,照着安装指示输入个人信息,搞定就ok啦!mac os x 10.6 snow leopard安装成功。(磁盘工具中的抹掉就是我们平时在windows下所说的格式化)
PS:当然如果网络允许的条件下,在进入桌面后点击屏幕左上方的苹果图标进行软件更新最好。
二.安装windows xp
前言:1.我们安装windows都是用bootcamp助理安装的,安装windows时请先大概熟悉mac os x系统的相关操作;
2.安装windows时,是把linux ubuntu也当作是windows下的一个版本来安装,故最后进入windows系统下时系统会 提示你选择进入xp还是ubuntu的。
进入mac os x操作系统后,找到 应用程序/实用程序/bootcamp助理 并打开,设置好需要划分出的windows分区的大小(这里的windows分区大小是包含windows xp+linux ubuntu+三系统共享硬盘空间,根据个人需要自行设定),点击分区,分好之后,插入windows xp安装光盘,点击重新启动,电脑就会自动从光驱启动。重启后,进入windows xp分区界面,把里面的C盘(也就是刚才你分的windows区)删掉,然后退出重启,注意:重启时按住鼠标左键,就可以退出光驱中的windows xp 安装光盘,然后插入linux unbuntu安装光盘,光盘启动后,选择unbuntu图标进入unbuntu后,安装语言选择英文或中文随便,安装之前我们需要用linux ubuntu划分(windows (xp+三系统共享硬盘的一个硬盘分区)和linux ubuntu)分区,选择手动分区,把free space划分为3个区,分别是sda3(fat32格式(windows xp+共享区),sda4(ext3)(linux ubuntu系统),sda5(swap)(此为linux交换区,一般设置为2G,当然如果你内存够大可以忽略不用分区),分好区后设置完个人信息,点击安装,当看到安装进度条上显示copy files(复制文件)时退出(需强退--“电源键”),之后取出unbuntu安装光盘并插入windows xp安装光盘,进入到xp下安装分区画面时可以选择在unbuntu下已经为安装xp系统划好的C分区,接下来从C分区安装xp 即可,安装步骤同PC机,NTFS快速格盘安装。安装完毕后重新启动,重启时取出xp安装光盘并插入买雪豹安装盘时附带的雪豹应用盘,里面有windows驱动。接下来的都是和在PC机上安装windows一样,最后进入windows桌面,该升级的升级,主要是bootcamp,方便今后安装windows vista 或者 windows 7。windows xp安装ok啦;
PS:需要安装windows vista步骤同xp,windows 7则需升级bootcamp至3.1以上。
三.安装linux unbuntu
在windows xp下放入ubuntu安装盘,重启从光驱启动,进入到unbuntu的安装分区界面后,安装语言推荐选择英语(如果网速够猛的话你选中文也行,因为安装进度条到95%时由于安装需要在欧美服务器上下载语言包会很慢,可能会等的让你崩溃,故选英语无需下载语言包,我们之后可以进入系统的语言设置进行下载),把之前分好的sda4(ext3)的mount point(挂载点)改成 \(根分区),格式任然是ext3,现在设置好账户、密码和其他信息,即可安装unbuntu,安装完后,重启电脑时按option就可以看到一个苹果系统分区和一个windows分区,选择windows分区那个图标双击,就进入unbuntu的grub界面,如果要进入unbuntu系统就选择第一个按回车进入,进入xp系统则选择other systems中的windows xp图标按回车就ok了。
PS:更新ubuntu中文语言包:进入ubuntu桌面后依次点击Ubuntu系统中的System选项——系统管理——Language Support,点击Install/Remove Languages...按钮,开始安装或卸载语言包, 选择Chinese(Simplified)并选中右侧核选框,然后点Apply Changes,然后系统会到官方升级下载最新的中文语言包文件,速度不是太快,如果大家安装的是LIVE DVD,应该很多包都在本地可以随时添加修改,更为方便。 升级完成后,会回到语言切换窗口界面,然后点击For my menus and windows ,use:下的列表框, 点击一下汉语(中国)就可以了,旁边Keep the same是大家都用这个语言登录使用意思,选中即可。然后关闭语言切换窗口。 接下来点击右上角的账户管理快捷方式Log Out...注销当前用户,然后再登录进来,语言显示已经切换。 再次登录后需要确认是否“更新标准的文件夹到当前语言”提示,就是想把用户文件夹改名为当前语言显示,自己随便选就可以了,切换语言完毕。 补充常用设置: 默认Ubuntu安装后的时间是按照12小时制显示的,只需要在时间上右键首选项即可修改成24小时制。
好了,三系统已经完全安装成功!最后的三系统共享分区可以在xp下系统自带的磁盘分区工具将c盘进行分区,方法不再介绍,可自行上网搜查。大功告成!
续:
1.用bootcamp对硬盘进行分区,插入windows7的安装盘开始安装
2.进入安装后选择bootcamp分区,要格式化成NTFS才能继续
以上相信大家都知道,接下来的就是问题所在了
3.windows7开始安装,前面按照正常步骤安装,当进度条快要结束,也就是安装的最后一步时,会突然黑屏,过一会便重启。这时候如果你不进行任何操作那在windows7的logo出现后就只是黑屏了。
4.正确方法是当这次重启时按住option键选择光驱启动,按任意键运行CD。在“安装”(install now)的左下方有两行小字。选择“repair your computer”忽略所有弹出的提示,当出现一个列表时选最后一个“Command Prompt"
5.输入DEL C:\WINDOWS\SYSTEM32\DRIVERS\ATIKMDAG.SYS 删除驱动后再选择重启
6.正常进入windows,用Mac安装盘安装驱动
原文地址 http://www.pcpro.co.uk/blogs/2009/10/26/how-to-install-windows-7-onto-the-new-27in-imac/











